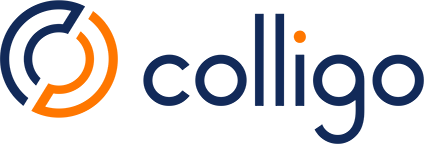Under this key, define one or more string values for the ADFS server(s) as configured in your site.
Notes:
- If you have more than one tenant, you will need to create a separate registry entry for each tenant.
- Make sure that the Windows Identity Foundation prerequisite is also installed.
ADFS
| Applies to: | 7.x Briefcase for Windows, Email Manager for Outlook 6.x Briefcase for Windows, Email Manager for Outlook, Contributor Pro |
| Registry Root Key Priority | HKEY_CURRENT_USER |
| Registry Key Location | ...\Contributor\Authentication\Adfs\ |
| String Value Name | The value entered here is the value that will be displayed in the ADFS Server: drop down of the Edit SharePoint Site window. Enter a string that your users recognize as your domain. |
| Possible Value Data | [Identity Provider Identifier] > [ADFS Server URL] [SharePoint Realm] eg. http://adfs.mycompany.com/adfs/services/trust > https://myadfs.mycompany.com urn:mydemo.mycompany.com:sharepoint Note: If this entry is malformed or incomplete, it will be ignored. |
For details on applying a configuration setting, please refer to the article How to apply a Configuration Setting.
Post-Registry Configuration
For each SharePoint site you add:
- Enter the site URL
- If you have more than one tenant, choose ADFS 2.0 from the Authentication Type: dropdown and then choose your tenant from the ADFS Server: dropdown
Note: If your tenant is not listed, check the registry entry for errors and completeness. - Enter your credentials and authenticate
Note: When a users password is changed, the Colligo app will prompt you to re-authenticate.