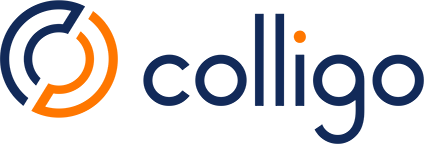With older products of Adobe (Creative Suite 6 and previous), there are limitations on where and how Adobe is able to access files. This behavior creates a conflict with the way we mount our Colligo storage root, which can cause unexpected results such as files not being able to be opened or saved properly. Users will experience the behavior in Version 6.x and above of Colligo products.
This behavior is yet to be seen in the most current version Adobe Creative Cloud build 2014.2.2+. Judging from the patch notes for build 2014.2.2 we believe that the changes they made around Collaboration with libraries and Improved Extract Assets dialog has allowed easier access to files without us having to use a work around. Further investigation needs to be done with regards to this matter, but currently, we are unable to replicate any behavior seen in previous builds of Adobe products.
If one is unable to upgrade to the latest version of Adobe a work around can be found in the way of disabling Colligo’s Storage Shell Mount to allow earlier Adobe products to access the location. The registry setting that disables this function of the product can be found here.
Note: If you disable the Storage Shell mount the structure of Colligo products will be exposed to the users. We recommend using hidden folders to hide the structure possibly in conjunction with shortcuts in order to improve the end user experience. If possible we highly recommend discussing this with a Colligo Technical Services Representative before going forward and making changes.
2014.2.2 Release notes for reference
Official release notes can be found here.
Photoshop CC 2014.2.2 (December 2014 release)
Collaborate on libraries
Enhanced in this release of Photoshop CC
You can now share libraries with collaborators from within Photoshop. Collaborators must have an Adobe ID. If they don't already have an Adobe ID, they can create one when they accept the invitation to collaborate.
Follow these steps to share a library:
- In the Libraries panel, select a library from the pop-up menu.
- Open the flyout menu and choose Collaborate.
- In the browser page that opens up, provide email addresses and an optional message for one or more collaborators with whom you want to share the library.
- Click Invite to send out the collaboration invites.
Collaborators receive an email invitation. Existing Creative Cloud members also receive a notification via the Creative Cloud desktop app and website.

Collaborate on libraries
For more information, see Collaborate on libraries.
Improved Extract Assets dialog
Enhanced in this release of Photoshop CC
- Assets are now clipped to document bounds by default. Photoshop Generator has also been updated to use this behavior by default.
- When you group layers in the Layer panel, the group is now listed correctly in the Extract Assets dialog. This improvement comes handy when you want to create assets from composite layers.
- Smart objects are now rendered with higher fidelity when an SVG asset is extracted for 2x or 3x versions.
- Transformed shapes and text retain their transformations when they're exported as SVG assets.
- You no longer require a workaround to use Extract Assets if you're using proxies to redirect localhost queries.
- Previews of assets no longer fail because of invalid, incorrect, or duplicate layer syntax.
For more information, see Extract assets and Generate image assets from layers.