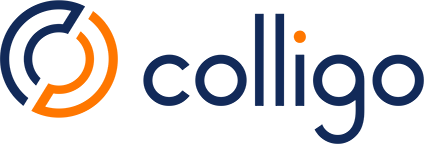This article covers custom metadata extraction from custom email headers. This is configured by an Organizational Administrator of the Colligo system using the Colligo Management web interface.
- Instructions to configure custom field mapping.
- Step 1: Authenticate with the Colligo Management Console with your admin ID
- Step 2: Navigate to the Organization page and find the Email Metadata Mapping Section
- Extracting custom email headers
- What Custom Headers can I use?
- How Custom extraction works depending on header type
- For additional help, please contact Colligo Support from our website.
Instructions to configure custom field mapping.
Step 1: Authenticate with the Colligo Management Console with your admin ID
Step 2: Navigate to the Organization page and find the Email Metadata Mapping Section
- If you wish to simply map existing email fields to custom SharePoint columns, then you can use this table. Please enter the column names where you want the email field to be added.
- Multiple items can be entered using a "," character to separate.

Extracting custom email headers
- If you wish to extract additional information from the email headers, then you can use the next section called Email Custom Header Mapping.
- This section allows you to specify the header name from the email raw data and then optionally any sub header value you wish to select from a multi part header.

To validate this header extraction in real time a process of saving settings then and filing an email must be followed. There is no way to pre-validate.
What Custom Headers can I use?
It is possible to see a list of headers from an email using the Outlook client.
- Open the email in a pop-out window - double-click the email in the Windows Outlook client
- Choose File-Properties from the single email Outlook Window:

- Custom headers are displayed in the 'Internet Headers' field shown and can be selected and copied using the mouse if you require:

How Custom extraction works depending on header type
A wildcard character * can be used when there is an unknown variable/number in the header name which changes - example in the screenshot below
Two examples:
When the header has a complete value and no sub values it can be mapped directly with a SharePoint column.
In the attached screenshot shot we can see there is header ‘X-MS-Exchange-Transport-CrossTenantHeadersStamped’ which has value ‘YQXPR0101MB2021’.
This value need to map to ‘Conversationsss’ SharePoint Column.
In such a case the header name will be entered in "Email Header name" and column name will be provided in "Sharepoint column names". Keep the Sub header option unchecked.
When header a value has further multiple values which should be extracted and mapped to various SharePoint Columns
In this example, we have ‘msip_labels’ as an email header but we also have multiple header values inside the value of this header like:
‘MSIP_Label_3c730094-42de-4d7f-b2dc-559d35a0ddd3_ActionId=b58806b2-9daa-4816-aac0-37865dbdf490;MSIP_Label_3c730094-42de-4d7f-b2dc-559d35a0ddd3_ContentBits=8;MSIP_Label_3c730094-42de-4d7f-b2dc-559d35a0ddd3_Enabled=true;MSIP_Label_3c730094-42de-4d7f-b2dc-559d35a0ddd3_Method=Privileged;MSIP_Label_3c730094-42de-4d7f-b2dc-559d35a0ddd3_Name=Andy AIP Test;MSIP_Label_3c730094-42de-4d7f-b2dc-559d35a0ddd3_SetDate=2021-05-03T08:53:27Z;MSIP_Label_3c730094-42de-4d7f-b2dc-559d35a0ddd3_SiteId=1abcaee7-4b3a-415f-9884-4c6f3ebca539;’ . Now ‘MSIP_Label_3c730094-42de-4d7f-b2dc-559d35a0ddd3_Name’
If we need to map ‘MSIP_Label_3c730094-42de-4d7f-b2dc-559d35a0ddd3_Method’ value into a SharePoint Colum, then:
- Main Header name will be mapped as ‘msip_labels’,
- Subheader value will be checked (selected).
- On selecting of subheader value, a new row will be available to map subheader names to sp column names.
- Administrators can now map subheader name in two ways either the exact header name or the expression name. for example keep ‘MSIP_Label_3c730094-42de-4d7f-b2dc-559d35a0ddd3_Name’ in subheader name and ‘title’ in SP column it will fetch subheader value ‘Andy AIP Test’ in title field in list.
- Another way a user can pass expression is as ‘MSIP_Label_.*_Name’ or ‘MSIP_.*_Name’ for mapping ‘MSIP_Label_3c730094-42de-4d7f-b2dc-559d35a0ddd3_Name’ to title field. User should consider generic start and end of sub header name which uniquely identifies the fields and place a * character in between that.