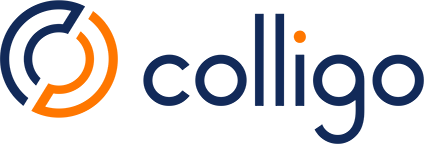Colligo Send & Save has been released to customer preview.
Send & Save allows the Colligo tool to save your email or reply directly over to SharePoint, Teams or OneDrive and optionally include metadata if required.
TABLE OF CONTENTS
- Using Send and Save
- Send and Save Known Issues and FAQ
- Set the Outlook Default to Pop Out an Email Reply or Forward
Colligo Send and Save is an enhancement to the Colligo Email Manager tool which allows users to compose an email, pre-select a save location ( optionally add any extra metadata ) and then Send and Save
Using Send and Save
Composing, Replying or Forwarding an Email
When composing an email simply choose the location you want to save the email to:
Colligo Recommend Pinning the add-in so it automatically opens when using Outlook to compose or reply or you pop-out the editing window.

Sending the Email
Compose your email as normal, if you are required to provide any extra metadata, enter this and then click the Send & Save button in the Colligo Add-In side bar.

Send and Save Known Issues and FAQ
- Does Send and Save work on all platforms?
Send and Save will work in all Outlook client platforms where Microsoft allow add-ins to work while the user is composing an email, such as Windows, Mac and Web Outlook. Currently this does not include mobile devices.
Set the Outlook Default to Pop Out an Email Reply or Forward
- My Email is not closing once sent ?
Unfortunately, Microsoft Original Outlook client on Windows cannot close the email if it is being edited in what Microsoft call Inline Mode (Not an issue in new Outlook and also Web based Outlook).- Multiple options exist for working around this
- As a user after sending I can simply click another email and the email draft will close
- Alternately, you 'pop-out' your reply before sending and Microsoft then allow Colligo to close the email draft once sending and saving is complete

- If you wish to make the pop-out functionality permanent ( the default from earlier Outlook versions ), you can change the option in the Outlook client settings
- Go to the File Menu in Outlook

- Then Select Options from the bottom of the menu on the left side out Outlook client

- In the Mail Options, Select to always open replies and forwards in a new window

- Go to the File Menu in Outlook
- Multiple options exist for working around this
Your custom settings for metadata mapping and filename creation from the Colligo admin console should be honoured.